Installing and configuring WinProxy
Overview: Installing/Configuring
Now that you've added TCP/IP to your network, you're ready to install
and configure WinProxy. Two configuration Wizards built into WinProxy
will assist and guide you through this process, making the install quick
and easy:
- The Install Wizard
- gets WinProxy up and running using the program's default
communications configura tion. You'll be asked a few simple questions
along the way and then verifies your Internet connection. Once this
process is complete-about 10 minutes-you'll be completely set up with a
secure firewall in place.
- The Properties Wizard
- allows you to fine-tune settings within WinProxy, changing default
configurations to those that more aptly suit your needs. The Properties
Wizard helps make this task easy and straightfor ward-as long as you've
obtained the information listed in the box below. You'll be prompted
during instal lation to enter that information, so having the answers
handy smooths the entire process.
Important Note:If you access the Internet
through a standard Internet Service Provider (ISP) or if you're an AOL
user who has non-AOL applications requiring mail and news access, please
obtain the following information from your ISP before running the
Properties Wizard: (1) The name of the Dial-Up Networking connection
used to connect to your ISP; (2) Your user name; (3) Your password.
Let's begin. The rest of this chapter guides you through the following steps.
Step 1: Installing WinProxy.
Step 2: Running the Install Wizard.
Step 3: Running the Properties Wizard.
Step 4: Configuring Internet Applications on All Your computers.
When you've completed all four steps, WinProxy will be up and running on your network.
Installing WinProxy
Installing the software is as simple as A, B, C:
1. Obtain the Software. You can purchase WinProxy software in two ways: in retail stores or online.
If you'd like to go the retail route, you can buy WinProxy on a CD-ROM at major office supply and computer stores.
To download the software, log onto our web site, www.WinProxy.com.
Downloading gives you the added opportunity to evaluate WinProxy for 30
days before purchase. Purchase can be made with a valid credit card
either via a secure connection from our web site or by calling Ositis
Software directly at 888-946-7769.
2. Prepare the Software to Run. Depending on the delivery mechanism you've chosen for obtaining WinProxy-
CD-ROM or download-this step will vary.
If you're downloading WinProxy:
- Go to our website, www.WinProxy.com.
- Select Product Downloads.
- Choose Save to Disk. The saving process takes a few minutes. Once the file is downloaded, log off.
- When you're ready to install the software, click on the WinProxy
icon. The Win-Zip Self-Extractor will unzip the files you've
downloaded. Follow the steps outlined in C, immediately below.
If you're using a WinProxy CD-ROM:
- Insert the WinProxy CD-ROM in the computer's CD-ROM drive.
- The program will start. Follow the steps outlined in C, immediately below.
3. Run the Software. At this point, WinProxy's Install Program
begins. The chart below shows the screens you'll be seeing and gives a
brief overview of what they're meant to accomplish.
| 1. Welcome |
Advises you to close all currently-running Windows programs. |
| 2. License Agreement |
Choose Yes to accept license stipulations and continue installation. |
| 3. Destination Directory |
Where the software will be installed on your computer. The default is c:OsitisSoftwareWinProxy. |
| 4. Type of Setup |
Typical: All files are installed
Compact: All files except Help are installed.
Custom: You choose files for installation (experts only). |
| 5. Select Program Folder |
Choose the program folder to hold WinProxy icons. The default folder is "WinProxy." |
| 6. Review Settings/Restart |
Allows you to review chosen settings before installation
proceeds. When you're ready, choose Yes to restart computer and complete
installation of WinProxy drivers. |
| 7. Initialization |
Information on contacting Ositis Software. If you've downloaded an evaluation copy you'll be reminded of the 30-day limitation. |
You are now through running the software. You can proceed to Step 2, "Running the Install Wizard."
Running the Install Wizard
The Install Wizard runs automatically when you first install
WinProxy, and can be re-run again at any time by choosing File\Install
Wizard.
Registration. Before proceeding to the setup, all
users must register WinProxy. If you've purchased your copy of WinProxy,
enter the serial number you were given. If you're using a 30-day
evaluation copy, simply leave the serial number blank. Enter the other
requested information-for the program to proceed, you must enter your
name and email address. The information you enter will be saved, so
you'll never need to repeat this process.
REMEMBER: Ositis Software respects your privacy. We do not and will not share this information with any third parties.
Once you've registered the software, WinProxy's Install Wizard will start.
Step 1: AOL Users. If AOL is installed on your
WinProxy machine, the first Install Wizard screen you'll see is shown in
Figure 1.4 (if you don't have AOL installed, skip to Step 2).

Figure 1.4: If you're an AOL user, this is the first screen you'll see with the Install Wizard
If you dial in to an AOL server for your Internet access, check Yes.
If you want to use an AOL account, but you dial into another service
provider for access (like Best or Verio), choose No. And if you don't
plan on using AOL at all, choose No.
Step 2: Dial-Up Connections. If you use a standard,
analog dial-up modem for your Internet connection, choose Yes (WinProxy
implements Dial-Up using the Dial-Up Networking capabilities built into
Windows). Proceed to Step 3.
If you plan to use a direct connection (like most cable or DSL modems), choose No.

Figure 1.5: If you're using a Dial-Up Connection, this is the first screen you'll see when using the Install Wizard
Step 3: Establishing Dial-Up Connections. Figure 1.6 appears only if you answered Yes in Step 2:

Figure 1.6: This list will only appear if you're using a dial-up connection
What you see here is a list of all dialing connectoids that WinProxy
found on your computer. Highlight the one that you use to access the
Internet. Click Next to get to the next screen.
Step 4: User Name and Password. Enter the same
username and password used when you dial in to your Service Provider. Do
so even though you already have this information recorded in the
dial-up connectoid (because of the way that DUN is implemented, WinProxy
needs to have this information directly entered).

Figure 1.7: A sample screenshot in which both a user name and password have been assigned
Case is important. Be careful to use the correct upper/lower-case
characters, and be sure the CAPSLOCK and NUMLOCK keys are in the proper
position when entering your password. Lastly, take care to not
inadvertently add extra spaces to either the username or the password.
If you've indicated that you use AOL as your Service Provider, the
"Username" field will be greyed out. The AOL connector automatically
uses the default username in the AOL browser, but you still need to
enter the password here.
When you're through, click Next.
Step 5: Network Configuration. WinProxy now looks at
the IP addresses on your computer and takes its best guess as to which
goes where. You should make sure that the right address goes in the
correct box.

Figure 1.8: Internal and External IP addresses assigned to the computer you're configuring
If you're using a standard modem, and the modem is connected to the
Internet when this screen opens, you'll see the IP address assigned by
your ISP to your modem when the connection was made (as in the example
above). If your modem isn't connected to your ISP at the moment,
WinProxy shows the Dial-Up connectoid name.
The Internal IP box should have the IP address of the network
connection to the rest of your computers (usually, this is the
connection that goes to your hub). If this address is displayed in the
External box instead, highlight it and use Move to correct it.
If no addresses are shown, then Windows cannot find any IP addresses
on your system. You can continue with the setup, but afterward you'll
need to assign an IP address to your network card before WinProxy can
work. You can do this by entering Windows/Control Panel/Network.
USER'S CHECKPOINT:Network IP addresses are
actually assigned to every network connection instead of to the computer
itself. Thus it's possible for one computer to be associated with many
IP addresses. Your WinProxy computer will have two network IP addresses,
and the two are treated quite differently. The one we call the Internal
address connects to the rest of your computers, whereas the External
address connects to the Internet. The external address can be assigned
to a Dial-Up Adapter (standard modem), or to a network card (cable or
ADSL modem, or direct connection).
Other computers can connect to WinProxy at will on the Internal
connection, but cannot connect to WinProxy on the External connection.
It's thus important to your connectivity and to the firewall's operation
that these designations are correct
That's all the setup you need to get WinProxy up and running. You're now ready to enter the check-out phase.
Step 6: Choosing to Disconnect. This next screen appears only if the modem is already connected to your ISP:

Figure 1.9: After configuration and first-time Internet connection,
WinProxy gives you the choice of disconnecting now or later in order to
fully test and ensure that the configuration is working properly
Getting the modem to work is part of the check-out. For it to be
tested requires you to disconnect now before proceeding to Step 7, the
final step in the Installation Wizard. However, if this is not your
first time through and you already know that dialing works, you may want
to avoid the disconnect and save a little time.
Step 7: Verifying Setup. WinProxy works its way
through each step shown in Figure 1.10. Each time a checkout is
completed, a check appears in the appropriate box.

Figure 1.10: When testing your configuration, WinProxy works through each step shown here
If you have a direct connection, or you start this page with the
modem already connected, the modem boxes will be grayed out. If trouble
develops during the checkout process, WinProxy opens a box and gives you
the opportunity to change any settings affecting the operation. You can
go back and forth, or repeat the Install Wizard as often you want, to
trouble-shoot and fix any problems.
That's it, folks! With the check-out completed, you're ready to begin using WinProxy.
NOTE: When you click Begin Using WinProxy, a Client
Configuration Document opens, allowing you to double-check your
configuration information. See Section 4, below, for more details.
Running the Properties Wizard
The Properties Wizard is a bit like the Install Wizard, but more
comprehensive. It covers more configurations and settings than the
Install Wizard, and it's a good intermediate step if you don't yet feel
up to making all of the settings yourself. You can run the Properties
Wizard at any time by clicking through the path WinProxy/File/
Properties Wizard. On your first installation you'll be presented with a
registration screen before you can enter the Properties Wizard:
- If you've already purchased WinProxy, simply enter the serial
number and other information. Once that's done, proceed to the
Properties Wizard.
- If you're evaluating WinProxy, leave the serial number entry
blank but fill in the other fields. You can fill in the serial number
later, after purchase.
Once registration is complete you'll begin working with the
Properties Wizard. The following pages will guide you through the
10-step installation process:
Step 1: Dial-Up Networking. The Wizard asks if you
plan to use a dial-up connection to your ISP. If not-perhaps you're
using a cable modem or other direct connection-accept the default option
("I am NOT using...")
If you will be using Dial-Up Networking, choose the other option ("I
AM using..."). WinProxy implements Dial-Up using the Dial-Up Networking
capabilities built into Windows.

Figure 1.11: Using this screen, you'll inform the Properties Wizard whether or not you'll be using dial-up networking
Step 2: Dial-Up Configuration. This screen asks for
details about your planned dial-up connections. The inactivity timer is
used to automatically hang up the phone line after a specified amount of
time in which no activity has occurred between the proxy and your
service provider. Enter the number of inactive minutes you consider
reasonable. If you don't want a hang-up to occur, simply enter 0.

Figure 1.12: Configuring your dial-up options
Step 3: Identifying Internal/External Connections.
Correctly identifying internal/external connections is crucial to your
network's firewall and security capabilities. When you first enter the
Properties Wizard, it immediately searches for IP addresses. If a
problem exists with these addresses, you'll receive one of the following
messages:
No Addresses Found. The Properties Wizard was unable to find an IP
address. WinProxy won't work correctly until the proper IP addresses are
entered. To correct the problem, please refer to Chapter 4.
One Address Found. The Properties Wizard found only one IP address;
however, the installation proceeds. Some guidelines for interpreting
this message:
- If your dial-up connection has not been made, chances are that
the single IP found is the one you assigned to your internal network
card. This is the expected result in this condition and you can ignore
the message.
- If you're connected to your ISP, then WinProxy has found the IP
address dynamically assigned to your Dial-Up Adapter and nothing else.
Your internal network card has not been properly configured, the client
con figuration document will be incorrect, and your local network will
not function through the proxy. You need to reconfigure your network
card.
- If you have a static IP assignment from your ISP (most cable
modems do), WinProxy should find two IP addresses whether or not you're
connected. One or the other, or both, are incorrectly configured.
Two or More Addresses Found. If more than one IP address is found,
the Properties Wizard asks you to designate which are external and which
internal. Keep in mind that the Dial-Up adapter IP address (or the
network for the cable modem) is your external address; and that all
network cards connecting to your other computers (including through the
hub) are internal addresses. Each address-internal and external-must be
designated as such.

Figure 1.13: Identifying (and, if necessary, correcting) Internal/External IP addresses.
Use the Move button to move IP addresses to the proper category if
they aren't already there. If you fail to do so, the proxy won't
function correctly-or, if it does, you'll be leaving yourself open to a
major security breach.
Step 4: Internet Protocols. You'll be asked which protocols you want added to WinProxy. A few tips to help you decide:
- The HTTP and FTP protocols are necessary for your browsers.
- You probably won't need Telnet unless you already know what it is.
- RealAudio is usually enabled (or can be purchased as a browser add-on).
- The AOL protocol enables AOL account-holders to run their AOL
software and access their AOL accounts through a standard ISP. If you
enable this protocol, you'll also need to set up DNS on your local
network (you'll learn how to do so later in this guide).

Figure 1.14: Configuring Internet Protocols with the Properties Wizard
Step 5: Proxy Port. This page allows you to set the
port on your CERN HTTP proxy-the primary port used for your browsers.
It's best to leave it at the default (port 80) unless you have a web
server running on the WinProxy machine.

Figure 1.15: Establishing the port on the CERN HTTP Proxy

Figure 1.16: Configuring Internet News
Step 6: Internet News. The program asks for the
address of your news server. Enter the numeric IP address if you have
it. If you don't-and if you're currently connected to the Internet-enter
the news server's name (for example, news.myprovider.com). WinProxy
automatically looks up the address and stores it. You can also leave
this box blank, filling it in later under Settings.
Step 7: Mail Setup. The Wizard now asks for the
address of your SMTP server (to which you send the e-mail you've
written) and your POP (from which you get mail) server. The SMTP address
is the one to which you send your mail. The POP address is for the
computer from which you have been getting email addressed to you.

Figure 1.17: Configuring e-mail
Step 8: Socks. The next screen allows you to
configure Socks 4 and Socks 5, a flexible proxy protocol used for
several types of connections, including chat programs. Socks is a
forgiving and fairly easily-implemented protocol. If you'll be using
WinProxy for casual Internet browsing, you won't need Socks (and you can
always add it later). Simply accept the default choice ("I do NOT
want..."), enter the number of your ISP's DNS server in the box, and
move on to Step 9.

Figure 1.18: Configuring Socks 4 and Socks 5
If you do want Socks enabled, remember that, in order for Socks to
work, DNS must be set up throughout your local system (DNS setup is
explained later in this book). To enable Socks, choose the first option
("I DO want...") and enter the IP address of your service provider's DNS
server usually given in the form of a numeric IP address. If your ISP
provided the numbers of a primary and secondary DNS server, enter the
primary number here. The second number can be entered later, after
Setup, in the DNS Setup menu under File/Settings/Protocols/DNS Setup.
Step 9: Cascading. You may not need to use this
capability, particularly if you live in the United States. Proxy
cascading is required when your service provider gives you service
through its own proxy. This is a fairly common occurrence outside the
U.S., especially in Europe, Asia and South America. In North America
such service is rarely used except with some cable modem providers and
within large educational and corporate institutions. If you're not
running behind another proxy server, leave this setting disabled and
move on to Step 10.

Figure 1.19: Configuring Proxy Cascading
There's a simple way to tell if you're operating behind an ISP's
proxy. First, start WinProxy. If you find that you can then browse web
sites with the same domain name as your ISP but can't go anywhere else,
then you're probably behind another proxy (e.g., you can see
membershipinfo.myisp.com but can't get to microsoft.com). To fully
browse the Internet you must enable proxy cascading and provide the IP
address and port number of the previously-existing proxy server
(obtained from your ISP). Besides a specific listing for a proxy server,
look for other information from your service provider:
- If you were instructed to use an "automatic setup" in your browser, you were probably given a URL to enter during setup.
- You may have been given settings to enter under the browser's
manual proxy configuration settings. If so, use the same IP address and
port number for proxy cascading. If you've been given an automatic
setup, you'll need to obtain your ISP's IP address and their proxy
server's port number.
Step 10: Administration and Security. This screen
allows you to enable/disable Reverse Name Lookup and set an
administration password. (Special Note: If you enabled proxy cascading
in Step 8, you won't see this screen, because reverse name lookup won't
work when cascading).
Reverse Name Lookup is a nice security feature. When
you give your browser a named location with a URL, it first institutes a
lookup to find the numeric IP address corresponding to the name. RNL,
if enabled, takes that numeric address and determines which named domain
it corresponds to. If the answer isn't the same as the site you asked
for in the first place, you'll receive an explanatory error message
instead of a connection.

Figure 1.20: Configuring administrative and security options
The Administration Password can be set to restrict
user access to WinProxy's Settings, to the remote configuration settings
available (with a browser) through http://proxy.command, and to the
time window override. If this is your initial experience with
networking, you'd be better off leaving this blank until you're happy
with your configuration. A password can be added at any time.
Step 11: Logging. The Logging screen
enables/disables activity logging-a "list" of activities performed by an
individual user on the Internet. Enabled logging provides a log in
readable text which can be useful for troubleshooting. Another logging
capability, Detailed Logging, is machine-readable (providing files
suitable for activity summaries when analyzed by other programs) and
must be set up within Settings.

Figure 1.21: Configuring/enabling logging
If you want to enable activity logging, set the port to 8000 and
enter the IP address of the network machine which will be running the
logging application (it can be the WinProxy machine or any other
machine). If you want to use another machine, copy the proxylog.exe file
to the machine you want to use. Run proxylog from a DOS prompt;
WinProxy connects to the proxylog app within a few seconds. You can also
type in proxylog/? for instructions on how to log to a file as well as
the screen.
Step 12: ConnectionView. When enabled,
ConnectionView displays all listening protocols and active connections
in the WinProxy main screen. It's probably a good idea to leave this
enabled while setting up and fine-tuning WinProxy. Afterward, however,
you might want to disable ConnectionView; turning it off can provide
more speed if your Internet connection is faster than your computer. It
takes a lot of CPU cycles to carry out Connection-View's rapid screen
updates.

Figure 1.22: Configuring WinProxy's display
Step 13: Client Configuration. WinProxy presents you
with the option of opening your client configuration document. This
document differs according to what specific WinProxy settings are
enabled. Since it's updated whenever you change WinProxy's settings, the
instructions are always up to date.

Figure 1.23: We strongly recommend that you choose to review the client
configuration document. Keep in mind that it will change each time you
reconfigure WinProxy, reflecting important alterations you've made to
your network
Step 14: WinProxy updates its settings. The Updating
box is cement and will disappear after a few seconds. If you click on
the 'OK' button, it goes away a little sooner. a timed announ

Figure 1.24: When you see this box, all the settings you've entered are being updated
At this point, the Properties Wizard is finished. A short dialog
screen announces that WinProxy's settings will be updated when you exit
the Wizard.
Configuring Internet Applications On All Your Computers
One last step remains before you're set to run WinProxy: your
Internet applications must be configured and enabled for proxy use. If
they're not "told" where the proxy server is, they won't be able to
connect to the Internet.
If this is your first time setting up WinProxy, we strongly recommend
going to the Client Configuration Document (CCD) for help in preparing
to configure Internet applications. Prepared by the WinProxy program,
the CCD provides information customized to your installation and based
upon your specific WinProxy configuration. There are actually two basic
CCDs. You'll see one if you've enabled NAT/Tproxy, and the other if you
haven't. You'll find instructions for many protocols, including some we
haven't yet discussed.
To see the CCD, follow the path WinProxy/File/Show Client
Configuration. You'll find a Notepad document describing how to
configure the Internet applications on each computer in your local
network. It's a good idea to print this document for referral while
configuring those applications.
You'll notice that the configuration shown in the document is quite
specific. That's because it's based upon Win-Proxy's TCP/IP data and
other information you provided during setup. The CCD is called a
"dynamic document" because it changes frequently. Whenever you alter
certain WinProxy settings, the document changes too, reflecting the new
information. Whenever you make changes to your network, consult the CCD
to ensure that you're configuring other applications correctly.
A sample Client Configuration Document, with accompanying explanatory text, is contained in the Appendices.
When Do Changes Take Effect? Any time you make a
change in WinProxy and OK your way back to the main screen, WinProxy
updates and saves the new information (you'll see a dialog box when this
occurs). If you have a connection at the time (that is, an active
connection between an application and a computer on the Internet, not a
dial-up connection) WinProxy waits to update until that connection
ceases. As soon as these settings have taken effect, the Client
Configuration Document reflects the new settings.
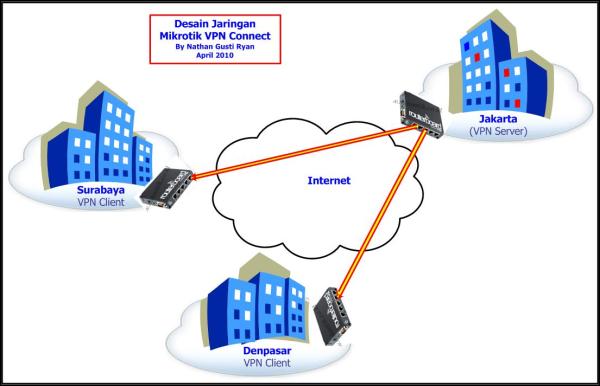
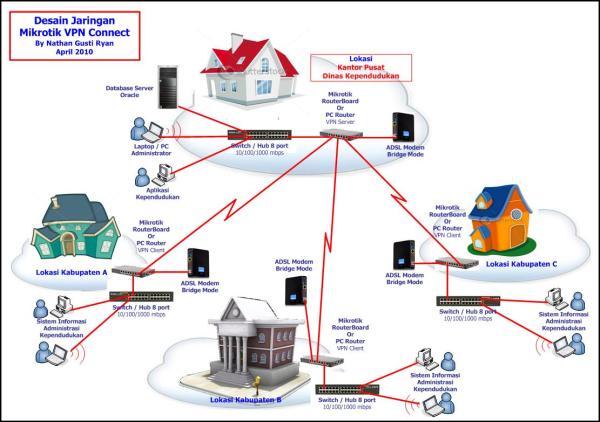
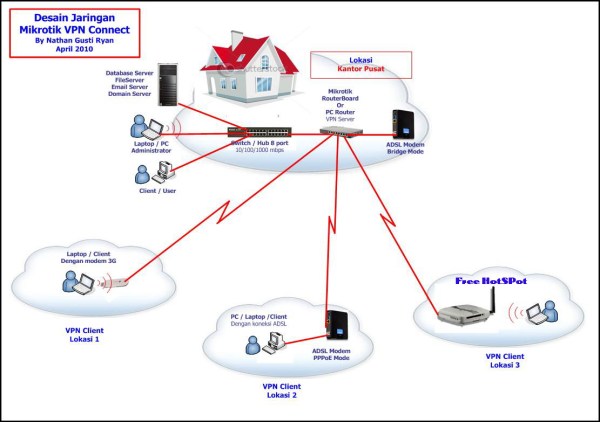
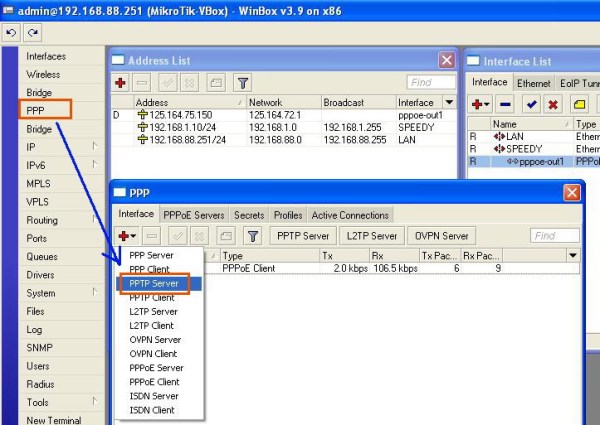
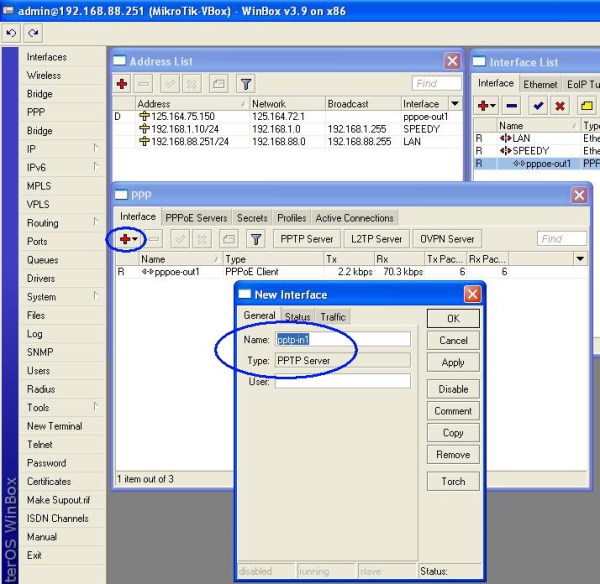
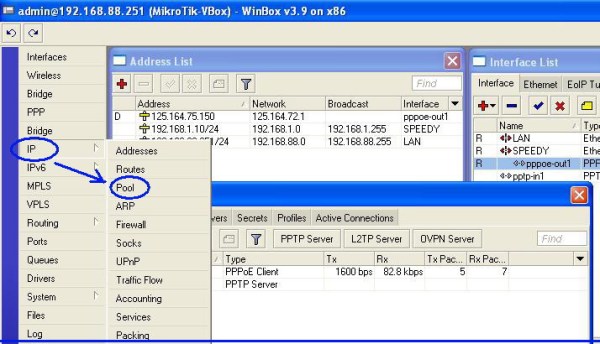
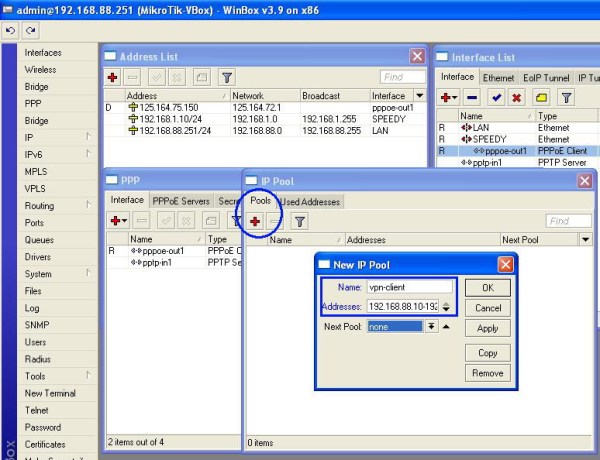
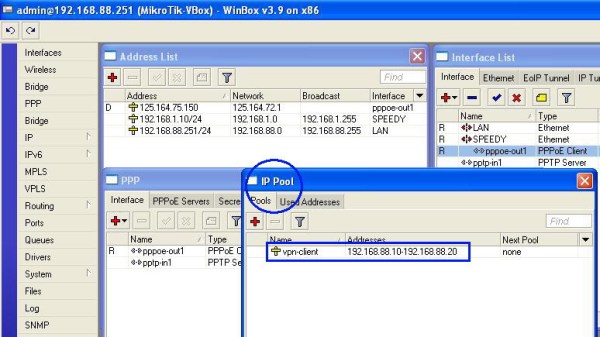
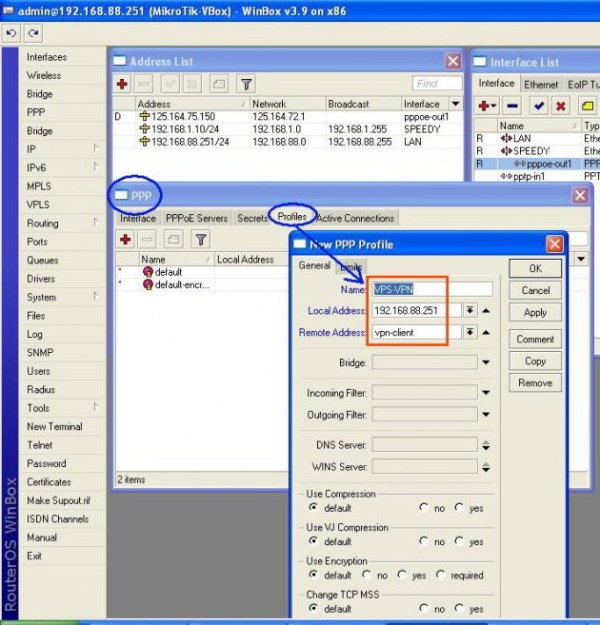
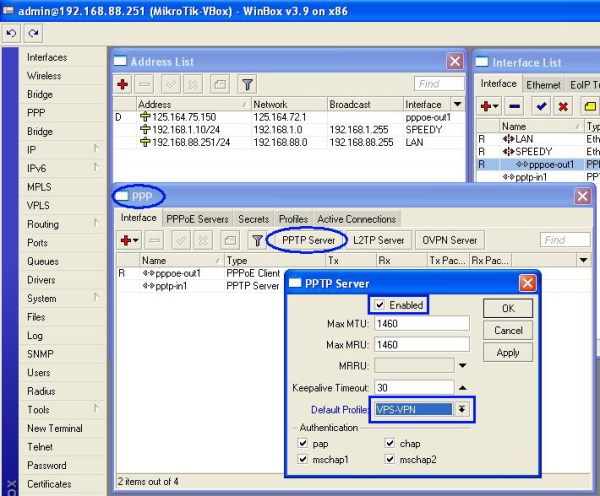
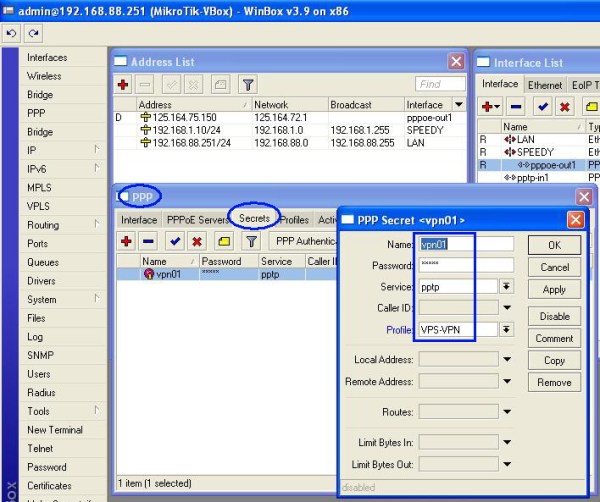
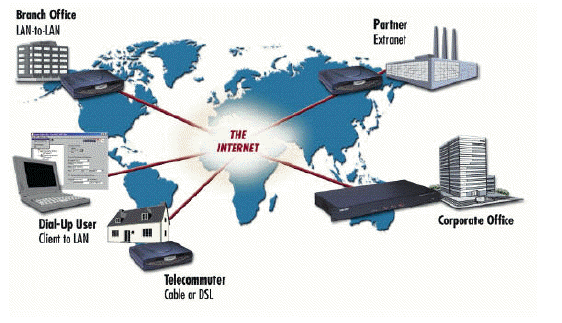
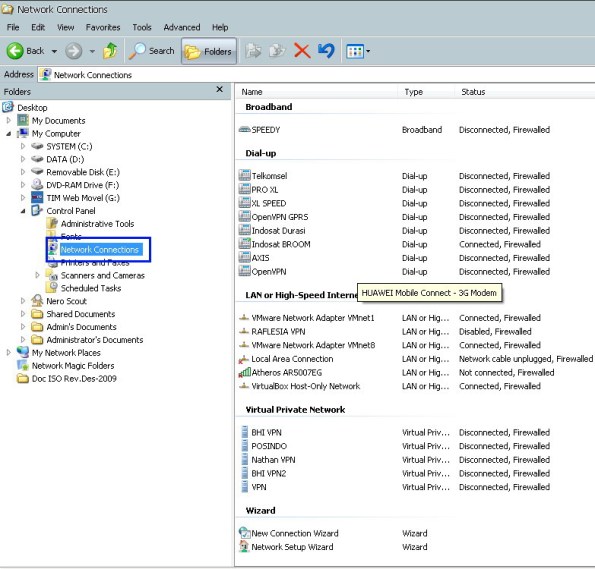
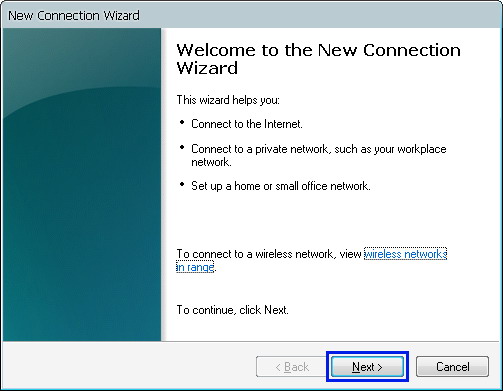
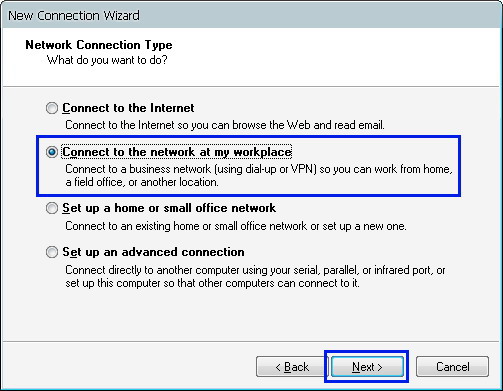
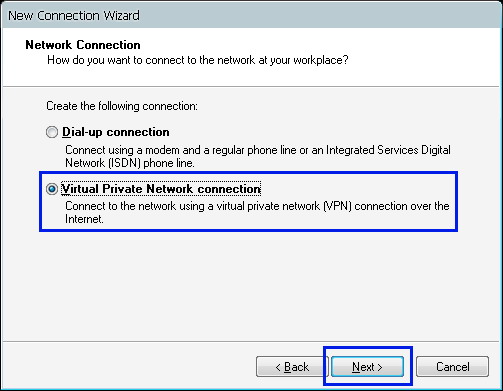
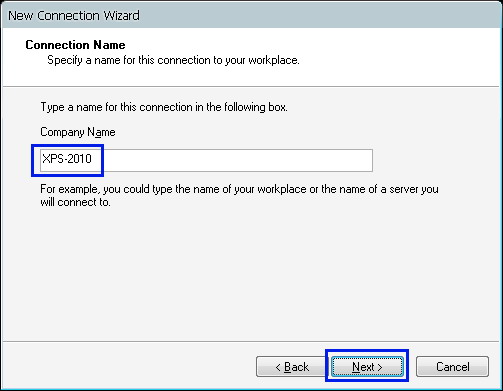
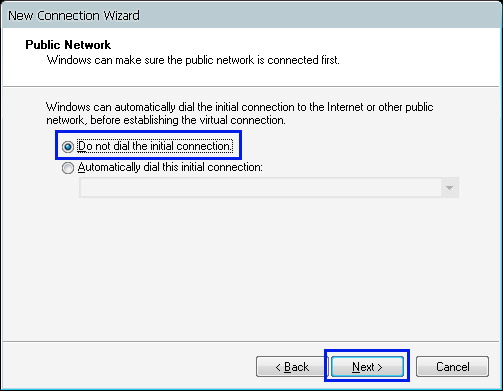
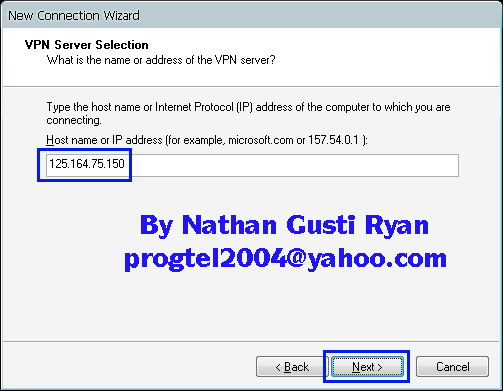
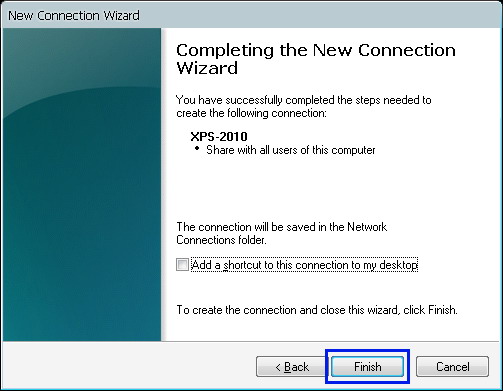
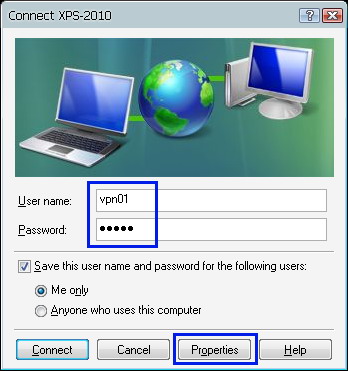
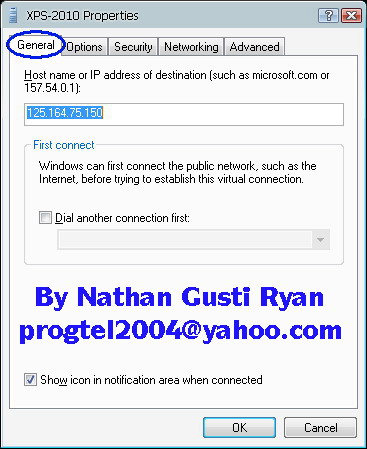
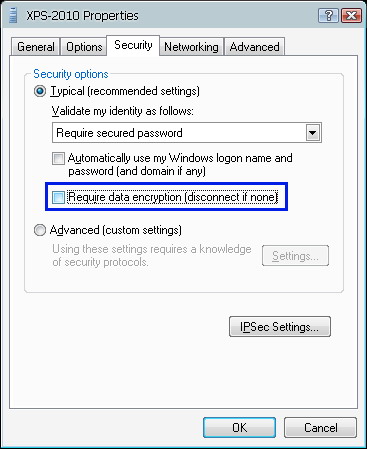
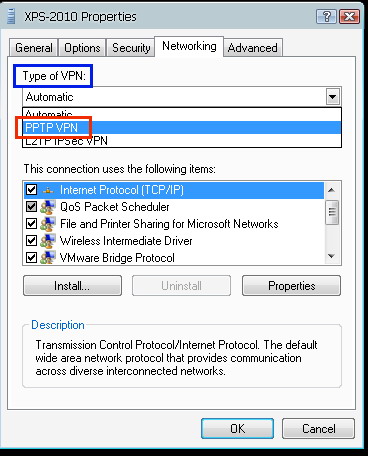
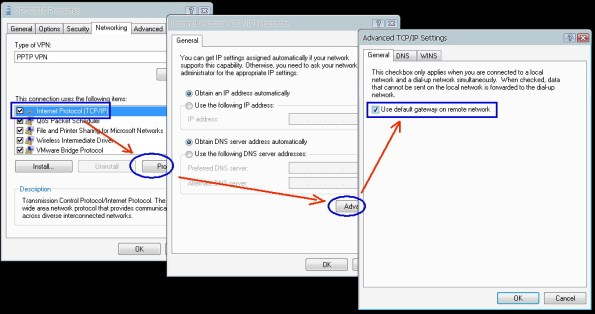
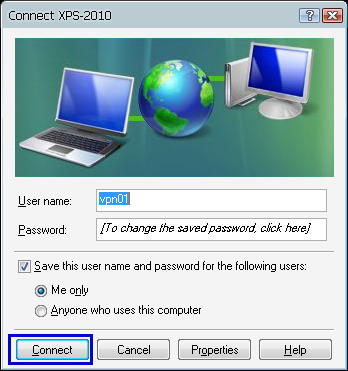
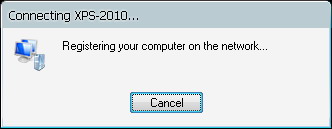
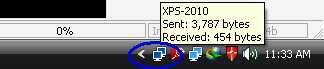
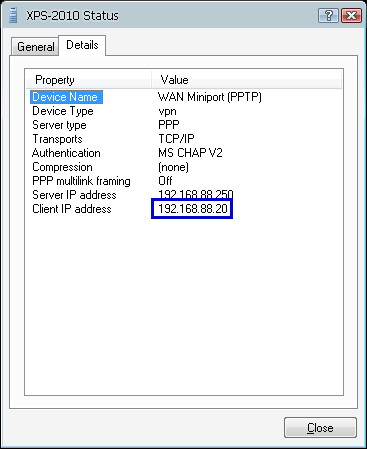
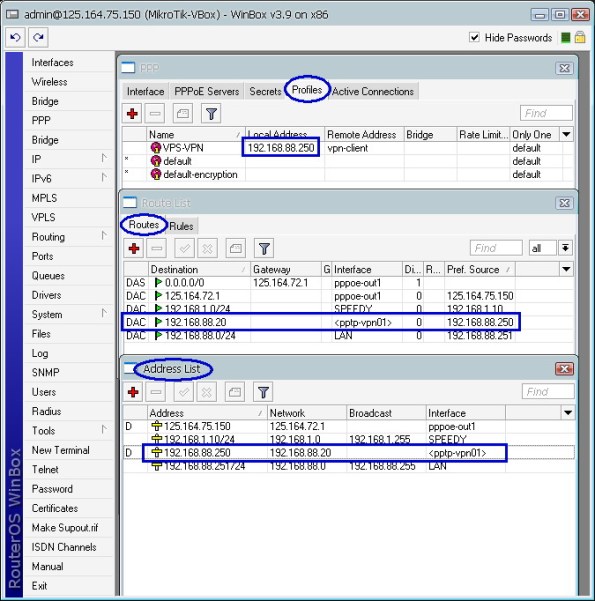
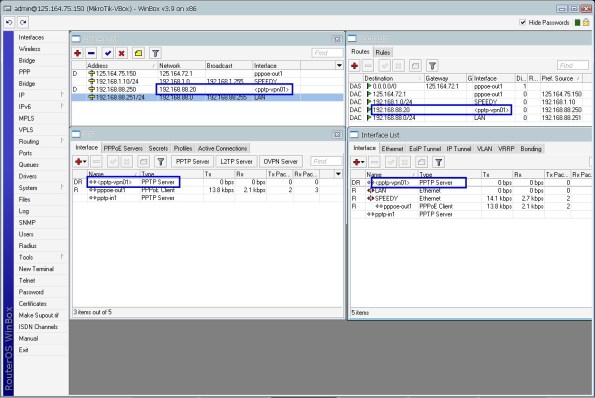




 Mempercepat Akses Internet Menggunakan DNS alternatif
Mempercepat Akses Internet Menggunakan DNS alternatif






















