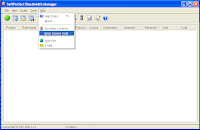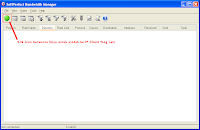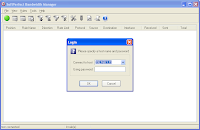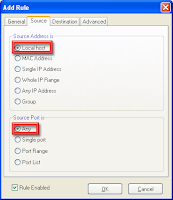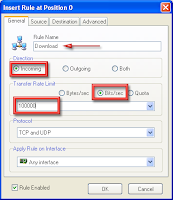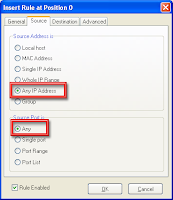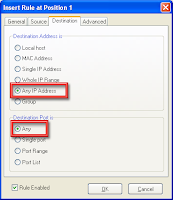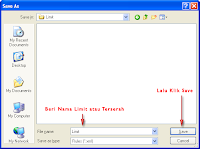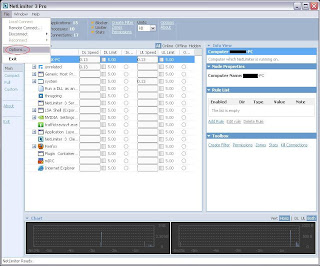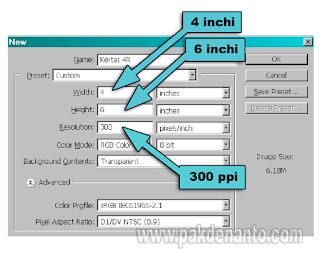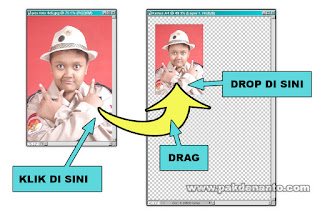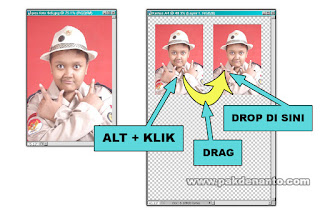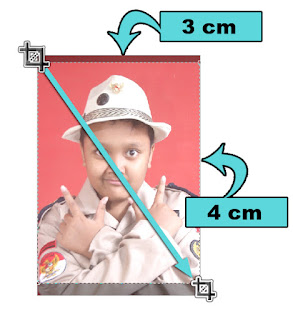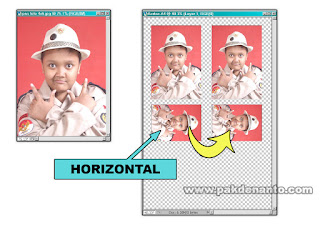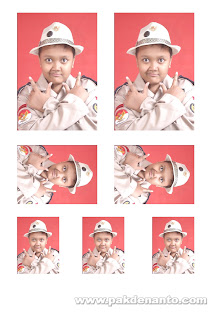Membagi Bandwidth Tanpa Mikrotik
Kali ini saya akan memberikan tips tentang Bagaimana Cara Membagi Bandwidth Tanpa Microtik.
Sebenarnya udah banyak juga yang share... Karna ada seorang teman OP warnet yang request (kebetulan saya juga seorang OP warnet),, yaa terpaksa dehh saya Posting juga.
Gak usah lama2 basa basi nya,, ntar jadi basi.. hehehee
Yang Harus Di Siapin :
- PC Server / PC Operator (Untuk Mengatur Bandwidth PC Client)
- PC Client (PC yang nantinya akan Di batasi Bandwidth nya)
- LAN Port (Penghubung Semua Komputer Dalam Satu Jaringan)
- Softperfect Bandwidth Manager DOWNLOAD DISINI atau bisa anda cari sendiri di Google. Bila anda ingin menghargai hasil jerih payah Penciptanya silahkan beli License nya DISINI.
Saya anggap anda udah memenuhi persyaratannya,,..
Tahap I (Proses Instalasi Softperfect Bandwidth Manager)
Sebelumnya extract dulu software yang telah anda download tadi dengan menggunakan Winrar. (cari di google kalau belum ada)Ada 2 Cara Instalasi :
Instalasi Pada PC Server :
Jalankan bwmsetup.exeAgar Lebih Gampang Lihat Gambar Dibawah Ini
Gambar 1
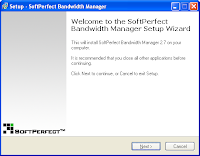
Klik Next
Gambar 2
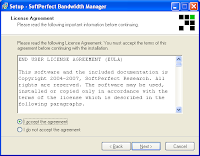
Pilih I Accept The Agreement, Next lagi
Gambar 3

Next lagi
Gambar 4.1

NOTE : Jika Anda Ingin PC Servernya Dapat Di batasi juga, Centang Kedua Opsi nya. Next lagi
Gambar 5

Next lagi (capedeh next next mulu :P)
Gambar 6
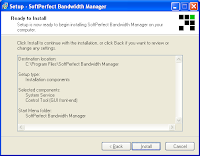
Next lagi (Untuk yang terakhir kalinya -__-")
Gambar 7

Terakhir Klik Finish dan Akan Otomatis Reboot.
Instalasi Pada PC Client
Nahh Instalasi Pada Server Selesai. Saatnya Menginstal Pada PC Client. Sebenarnya Prosesnya tidak Jauh beda dengan Proses Instalasi pada PC Server, Cuman pada Gambar Nomor 4 Yang harus anda centang / ceklis adalah Opsi yang di atas saja (Sistem Service)Untuk Lebih Jelasnya Lihat Gambar Berikut

NOTE : Software Ini Tidak Dapat Berjalan Apabila Firewall anda Aktif. (jadi matikan FIREWALL sebelum Menginstall)
Tahap II (Memasang License Pada Masing - Masing Client)
Pertama anda harus memasukan License Code yang terdapat pada Notepad dari file download tadi pada masing - masing IP Client.Misal IP Client1 = 190.168.1.11
Perhatikan Gambar Di Bawah
Lakukan Untuk Semua IP Client yang tersambung.
Lihat Gambar Di Bawah Untuk Berpindah Ke IP yang Lain
Tahap III (Mengetahui Berapa Kecepatan Modem)
Mungkin Anda udah ngebaca dari blog2 lain. Tapi masih bingung Kok masih aja gak ngaruh yaa..Gak heran juga sih. Penyebabnya adalah Jatah bandwidth yang di kasih oleh tiap Provider itu berbeda2, Sesuai Paket yang anda minta. Dan kebanyakan dari yang udah ngeposting asal - asalan
Pertama yang harus diketahui adalah berapa kecepatan maksimal Download dan Upload Modem anda masing - masing.
Test dulu disini
NOTE : Untuk mendapat hasil yang lebih akurat, pastikan Modem langsung tersambung ke PC. Gunakan Browser terbaik anda. (Rekomendasi Google Chrome) Dan yang Lebih Penting ialah Jangan Melakukan Browsing yang lain atau Download.
Ini hasil test ping saya
Karna berhubung saya test saat warnet lagi rame,, jadi saya bulatkan aja kecepatannya menjadi :
Download = 1.00 Mbps
Upload = 0.30 Mbps
Tahap IV (Tips Membagi Bandwidth Client Secara Merata)
Dalam Kasus ini, saya mendapatkan data sebagai berikut :- Jumlah PC Client = 10 Unit
- Kecepatan Download = 1.00 Mbps (Megabits per second) setara dengan 1000000 bps (Bits per second)
- Kecepatan Upload = 0.30 Mbps (Megabits per second) setara dengan 300000 bps (Bits per second)
NOTE : Jangan rancu antara MB (MegaBytes) dengan Mb (MegaBits)
- 1 MB (MegaBytes = 1024 KB (KiloBytes) = 1048576 B (Bytes)
- 1 Mb (MegaBits) = 1000 kb (KiloBits) = 1000000 b (Bits)
- 1 B (Bytes) = 8 b (Bits)
Oke,, Saatnya kita memainkan Bandwidth..
Pertama Server harus terkoneksi dulu dengan Client
Contoh IP Client-1 = 192.168.1.11
Lihat Gambar dibawah :
Lalu Klik Add Rule
Proses Pembagian Bandwidth Saya Bagi Menjadi 3 Tahapan :
I. LAN Transfer
Ini Setting Untuk Sharing Pada Lokalhost agar lebih cepat terhubungIkuti gambar di bawah agar lebih mudah.
Pada TAB General
Rule Name = LAN
Direction = Both
Transfer Rate = Unlimited
Pada Tab Source
Source Address = Local host
Source Port = Any
Pada Tab Destination
Destination Address = Pilih Whole IP Range
NOTE : Form dan To adalah Batas IP pada Local Host (Sesuai Jumlah PC juga bisa,, tergantung urutan IP Address masing - masing)
Destination Port = Any
Klik OK dan akan tampak seperti ini
II. Download Transfer
Ini Untuk Limit Downstream nya.Karna disini saya mendapatkan angka 1000000 bps (Bits per Second) berarti jika dibagi untuk 10 Unit PC maka angka yang harus di isi pada masing - masing Client adalah 100000 bps (Bits per Second)
Klik lagi Add Rule nya
Untuk lebih jelas liat gambar di bawah
Pada TAB General
Rule Name = Download
Direction = Incoming
Transfer Rate = 100000 (ukuran yang di pakai "bps" atau "Bits per Second")
Pada Tab Source
Source Address = Any IP Address
Source Port = Any
Pada Tab Destination
Destination Address = Local host
Destination Port = Any
Jika berhasil akan tampak seperti ini
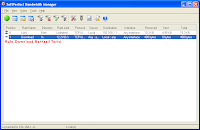
III. Upload Transfer
Ini Untuk Limit Upstream nya.Karna disini saya mendapatkan angka 300000 bps (Bits per Second) berarti jika dibagi untuk 10 Unit PC maka angka yang harus di isi pada masing - masing Client adalah 30000 bps (Bits per Second)
Klik lagi Add Rule nya
Lalu Lihat Gambar berikut
Pada TAB General
Rule Name = Upload
Direction = Outgoing
Transfer Rate = 30000 (ukuran yang di pakai "bps" atau "Bits per Second")
Pada Tab Source
Source Address = Local host
Source Port = Any
Pada Tab Destination
Destination Address = Any IP Address
Destination Port = Any
Semua Rule Berhasil Terisi
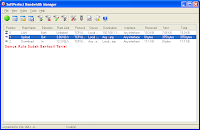
Oke,, Client-1 Berhasil Di Limit. Sekarang Bagaimana Cara melimit Client yang lain?
Pertama anda harus menyimpan Rule yang telah di buat tadi.
Lihat Caranya :
Setelah itu ganti IP Client yang lain dengan cara yang telah saya beritahu sebelumnya.
Lalu Import Limit.xml yang telah tersimpan tadi.
Oke saya anggap anda sudah mengerti. Sekarang bagaimana cara membatalkannya?
Caranya cukup mudah, anda tinggal menghapus rule nya satu per satu.Perhatikan gambar berikut

Baiklah cukup segini dulu untuk Postingan Kali ini. Bila menemui kesulitan silahkan meninggalkan pertanyaan pada kotak komentar di bawah ini.