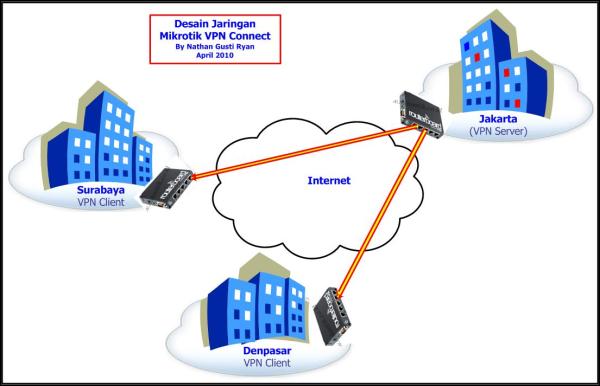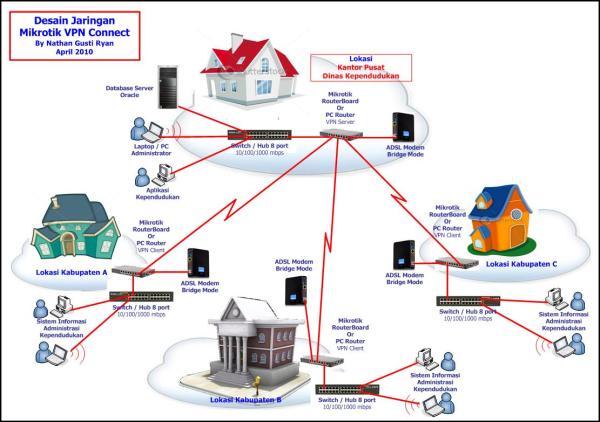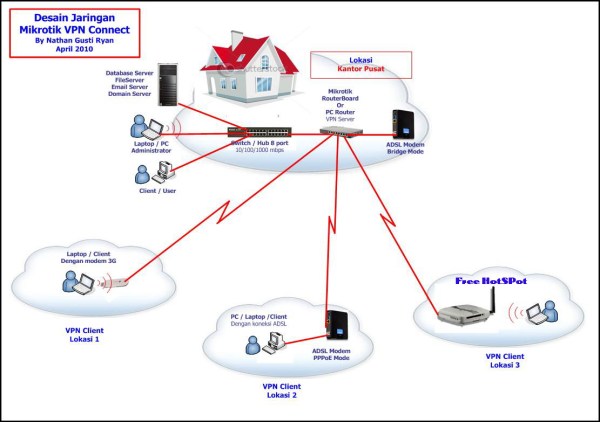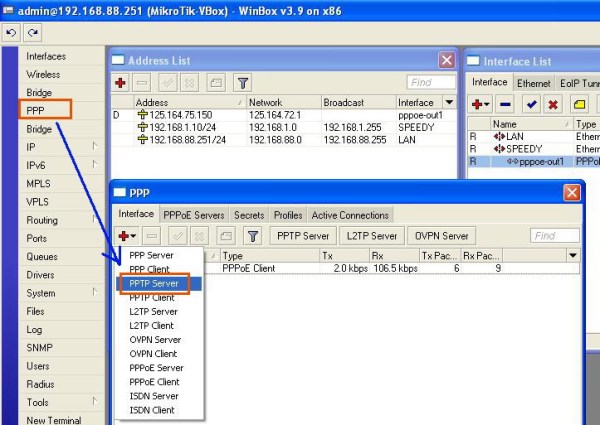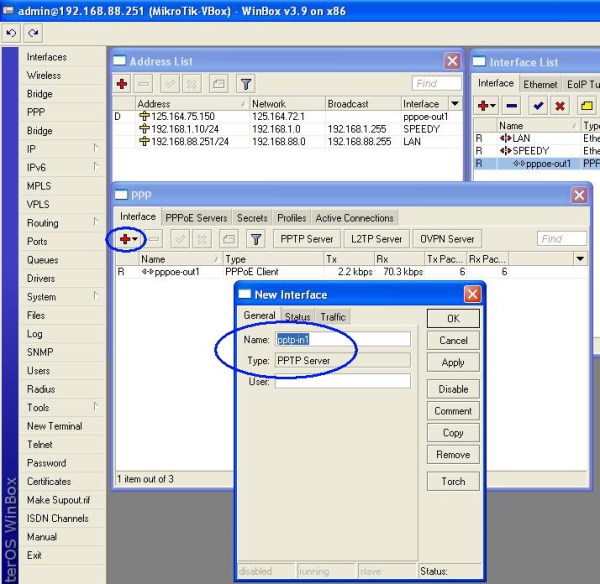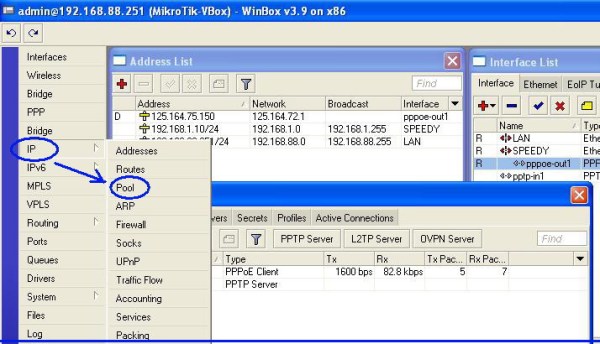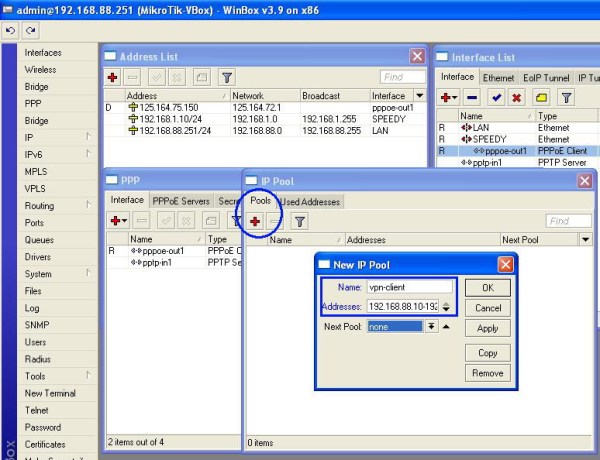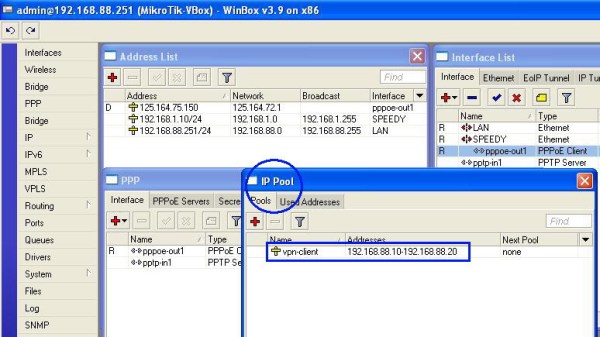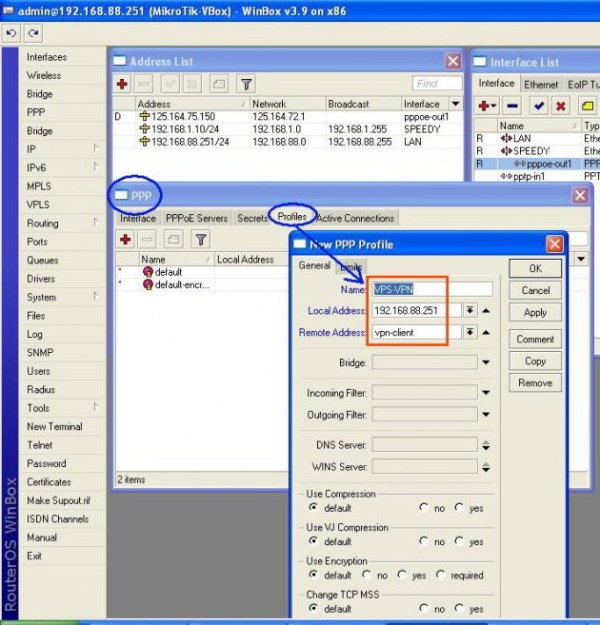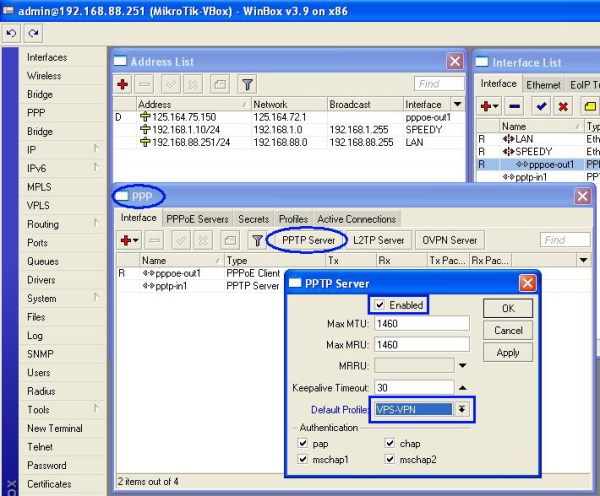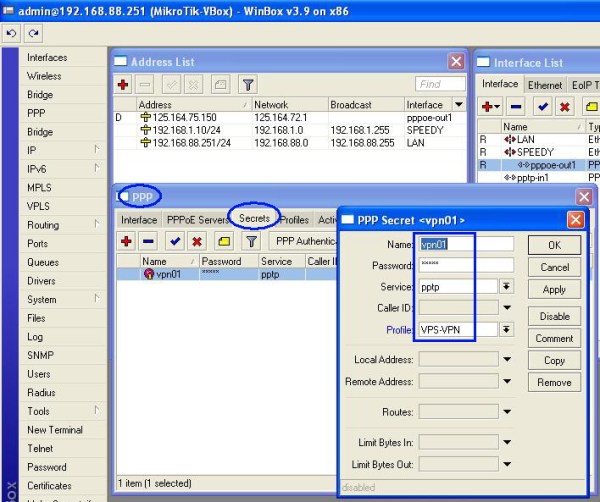Desa Pulorejo yang berada di wilayah Kecamatan Winong ini terbagi atas empat Kedukuhan / Dusun, di antaranya yaitu Dusun Mbingung, Dusun Mbileng, Dusun Mblibak dan Dusun Puluhan. Cerita dari masyarakat di Desa Pulorejo awalnya seperti berikut. Terbentuknya nama Dusun Mbingung ini, katanya ada seseorang yang masuk ke suatu wilayah dan wilayah tersebut banyak tumbuh semak-semak tinggi, sehingga pada saat seseorang itu mau keluar orang tersebut tidak bisa keluar dari wilayah tersebut, dia kebingungan bagaimana dia harus bisa keluar dari semak-semak yang tinggi itu supaya dia bisa keluar dari wilayah tersebut. Kemudian orang tersebut mempunyai ide untuk menebangi semak-semak yang tinggi itu supaya dia bisa keluar dari wilayah tersebut. Sehingga orang tersebut memberi nama wilayah tersebut menjadi Mbingung, yang sekarang menjadi Dusun Mbingung.
Setelah seseorang tersebut bisa keluar dari wilayah tadi, orang itu melanjutkan perjalanan kearah selatan. Tiba-tiba orang tersebut merasa kepalanya pusing di tempat berikutnya. Sehingga orang tersebut memberi nama wilayah tersebut menjadi Mbileng , yang sekarng menjadi Dusun Mbileng.
Kemudian setelah pusingnya hilang, orang tersebut melanjutkan perjalanan lagi di suatu tempat yang dekat dengan tempat tadi. Di tempat tersebut dia jatuh sehingga membuat orang tersebut cidera dan kulitnya terkelupas hingga parah dan dalam bahasa jawa artinya biblak. Sehingga orang tersebut memberi nama wilayah tersebut menjadi Mblibak , yang sekarng menjadi Dusun Mblibak. Di tempat ini juga terdapat sebuah rawa-rawa namun hanya kecil. Namun sekarang sudah terdapat rumah yang berjumlah kurang lebih 15 rumah dan wilayah tersebut di beri nama Ngrawa.
Kemudian orang itu melanjutkan perjalanannya lagi dan dia merhenti setelah melihat banyak pulauan pulau kecil di depannya. Sehingga orang tersebut memberi nama wilayah tersebut menjadi Puluan , yang sekarng menjadi Dusun Puluan.
Begitulah jalan terbentuknya Desa Pulorejo.